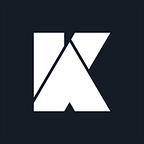How I use the simple iOS14 Figma library
Why I created the file
You may think…I know there are other free iOS libraries out there. And you are right! Here are a couple of files I’ve found on the Figma community:
(Variants) iOS & iPadOS 14 UI kit for Figma (by Joey Banks)
iOS/iPadOS 13 Design UI Kit (by Juan Arreguin)
I was using these libraries before I creating my own. The problem was that I didn’t know how the naming convention of the libraries. So instead of using the quick search, I was always diving into the library to browse for the right components.
The number of components was also overwhelming. I didn’t need all the different options that were offered. For example, dark mode. I just needed a light mode with the colors that work right for dev to automatically switch to dark mode if needed.
I’ve been using a variation of the Simple iOS14 Figma Library for a couple of months now. As I’ve been using it, I thought I would make a useful library by:
- Naming the components following the HIG guidelines
- Only creating text styles that are important (default size)
- Only creating a light mode version
- Only creating the most-used components
- Creating options with variants that are helpful with those components
Watch this overview video to see an example of what’s inside:
How the file is organized
For text options I decided to go with the default size only (to keep it simple). Standard text (anything other than a title) are grouped together. Then I grouped the Titles too.
All components are organized into Bars, Views, Controls, Other. Here is a list of each component (Watch video above to see each component in action):
Bars
- Tab Bar
- Navigation Bar
- Toolbar
Views
- Table Groups
- Table
- Table Button (not from HIG, but helpful component)
- Action Sheet
- Alerts
Controls
- Edit Menu
- Pickers
- Date Picker
- Slider
- Segment Controls
- Menus
- Page Controls
Other
- keyboard
- notifications
- widget (sizes)
Helpful Tips
Switching Icons
- Use SF Symbol App (Mac only). You can download it here
- Search and find the icon you want to find
- Click on the icon and then copy (cmd+c)
- Go to figma where you want to change the symbol
- Click into the text
- Paste(cmd+v) the icon into the text
Updating Action Color
- Find the action color on the side panel (without any layer selected)
- Select the controls icon on the right
- Changing the color will affect all the components in the library
Quick Searching for Components
- Hit the assets in the top left, then click into the search bar. (or you can hit alt+2 to drop you right into the assets and search bar)
- Type in the component you are looking for
- Drag the component into your file
Table Row Options
This component is one of the trickier components. It's also the component I use the most.
The left side variants are controlled by the main component.
The right side variants are controlled by diving into the component. So cmd+click on the left title. Then click on the right side to reveal the different variants. I divided the variants into two groups: Options and Inputs.
Building Pages Using the Library
Updating and using tab bar component
- Go to tab bar component
- Pick the number of tabs you want
- Change the labels of the icons to
- Use the SF symbols app to pick icons to copy and paste
- (Optional) Can remove other component options
Creating an edit screen
- Search for navigation bar and then drag into frame
- Select the modal variation option
- Search for table group and then drag into frame
- Search for table and then drag into frame
- Copy (alt+drag) each table row and cadd options